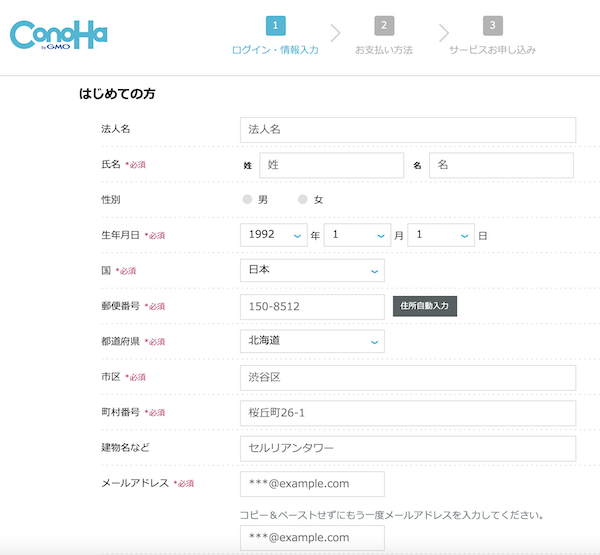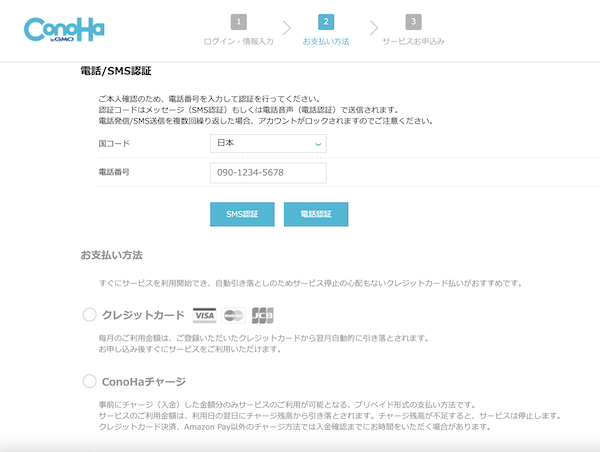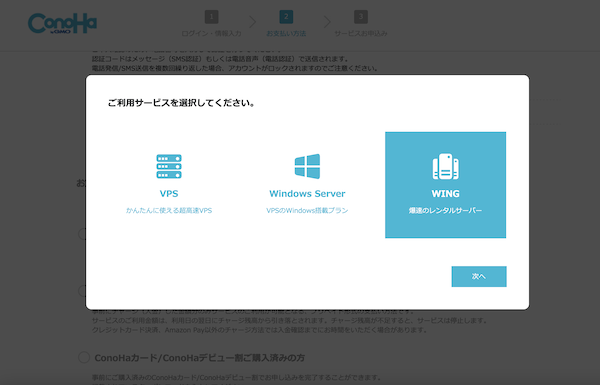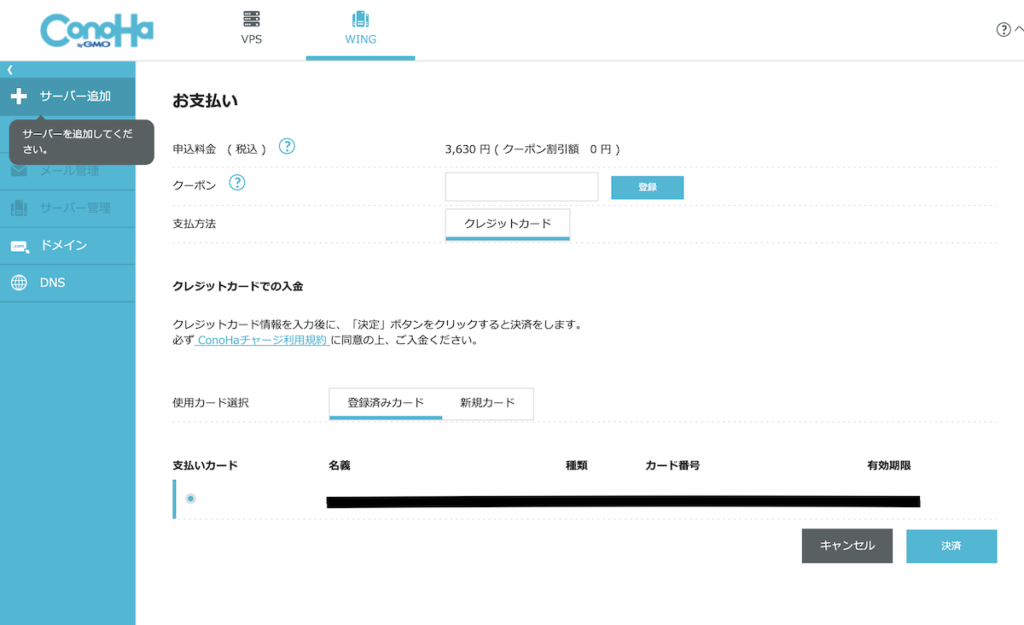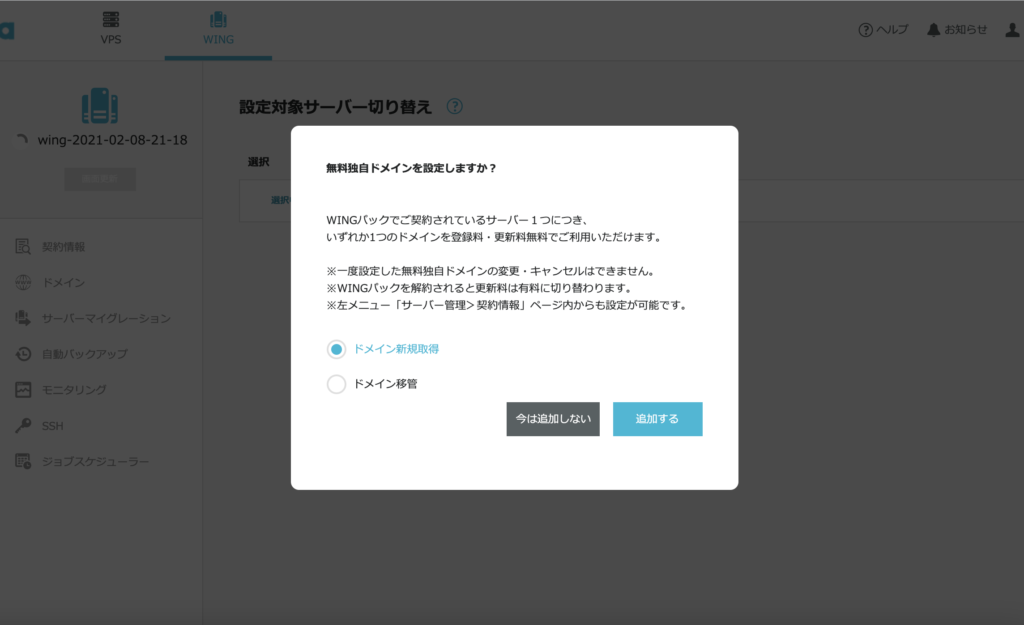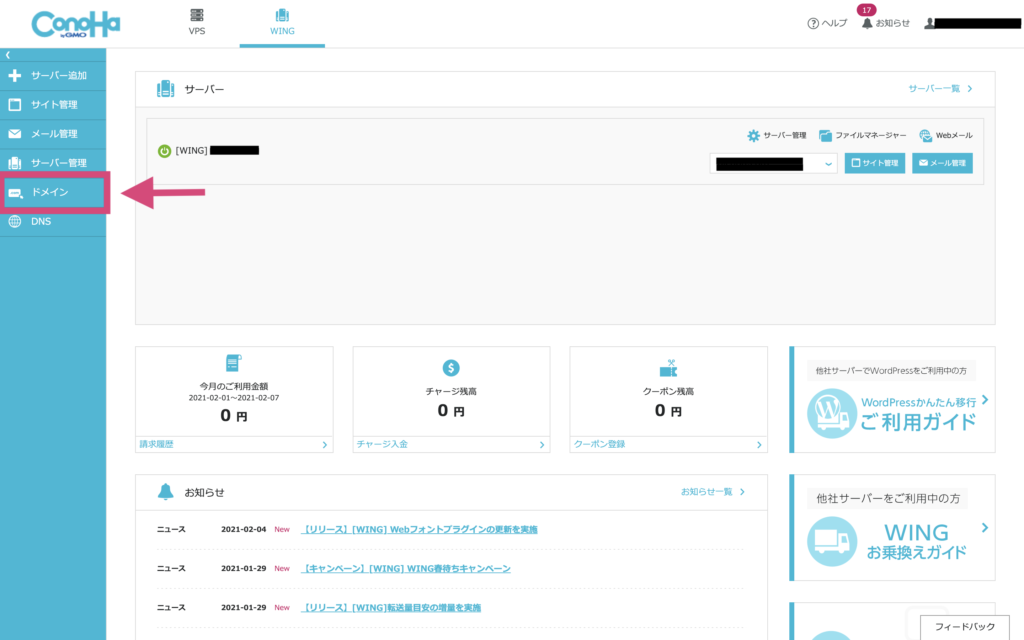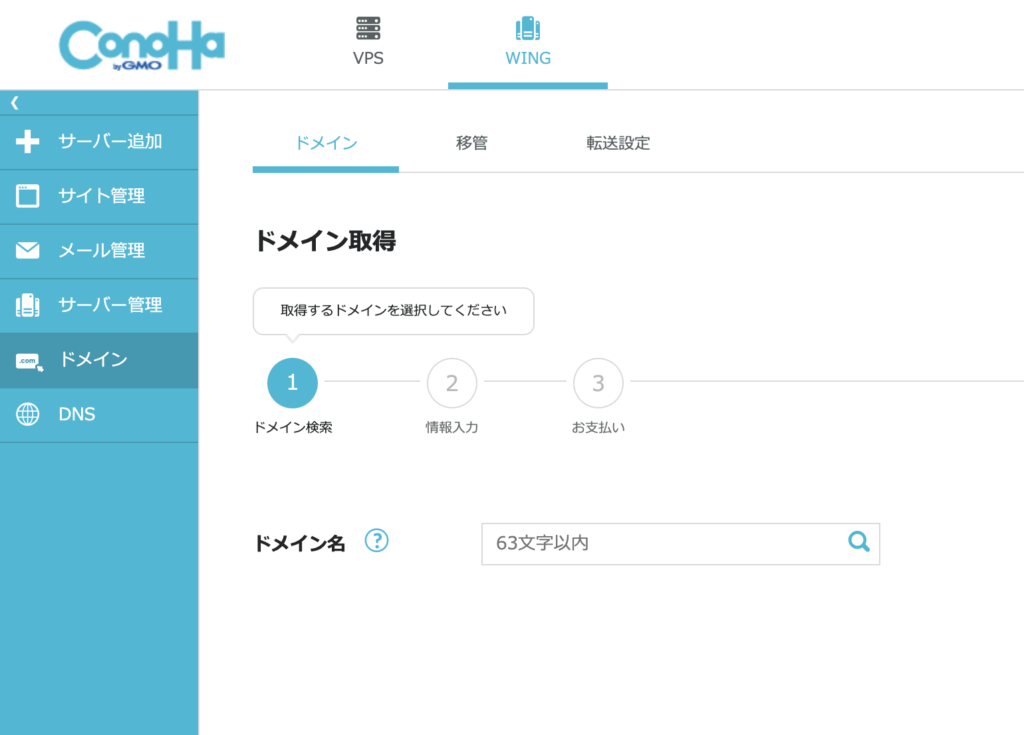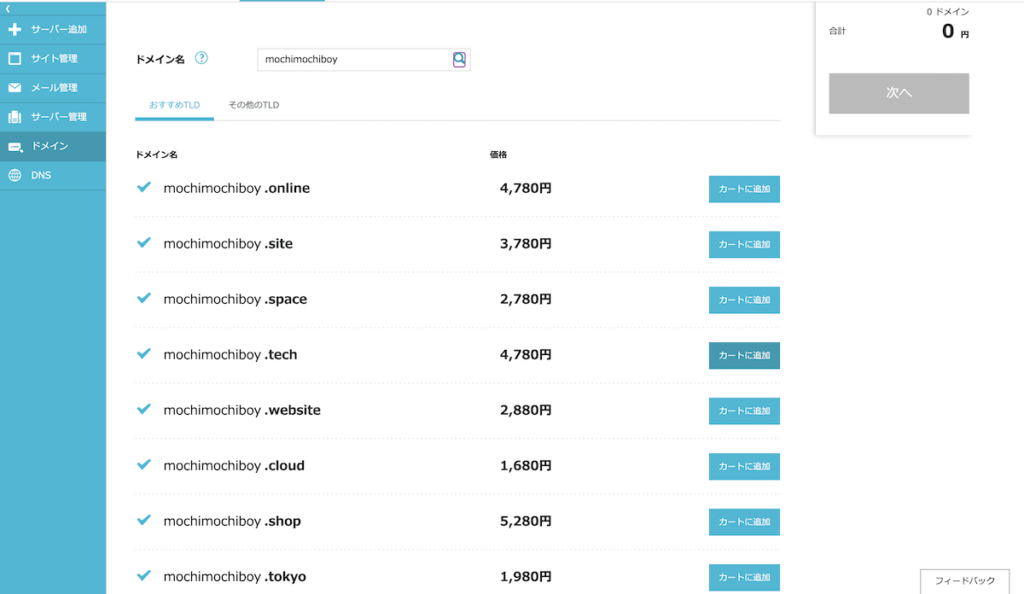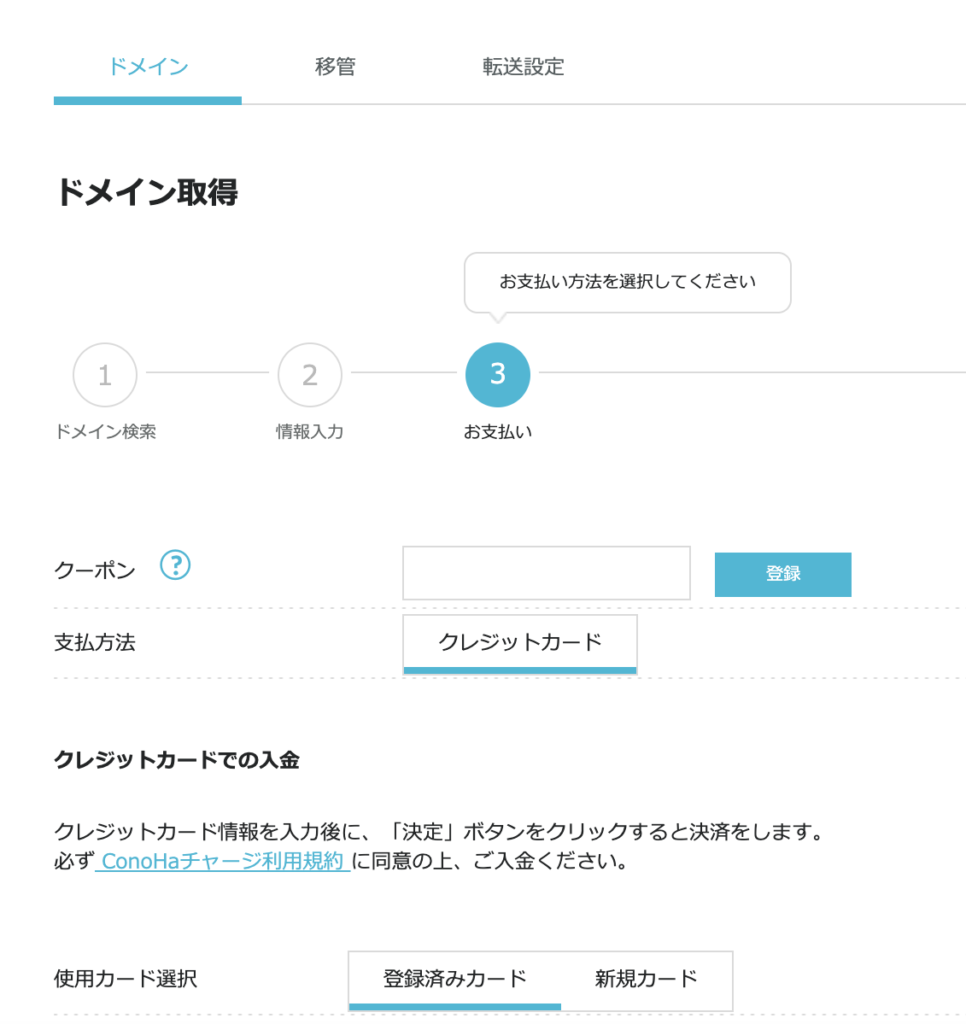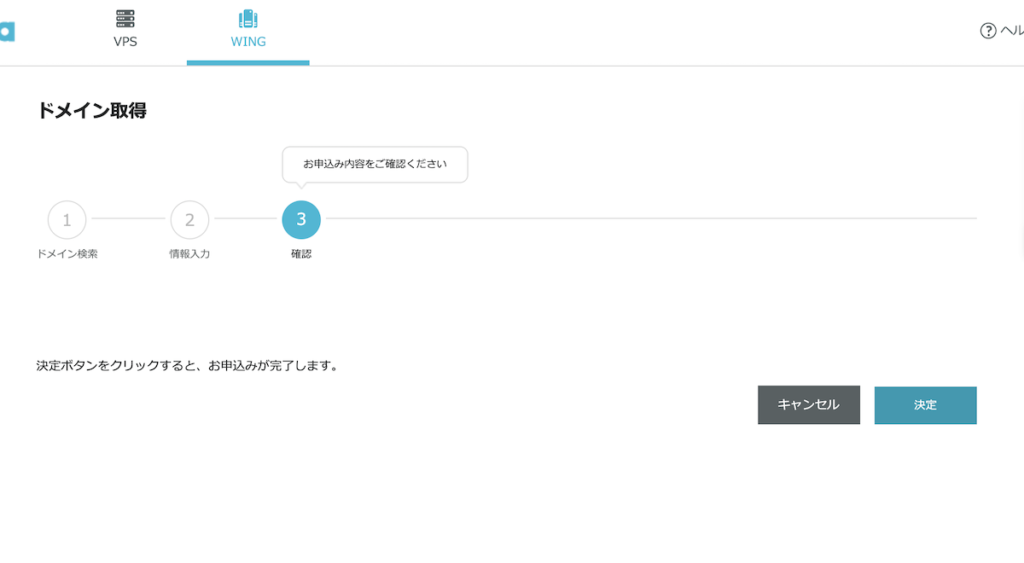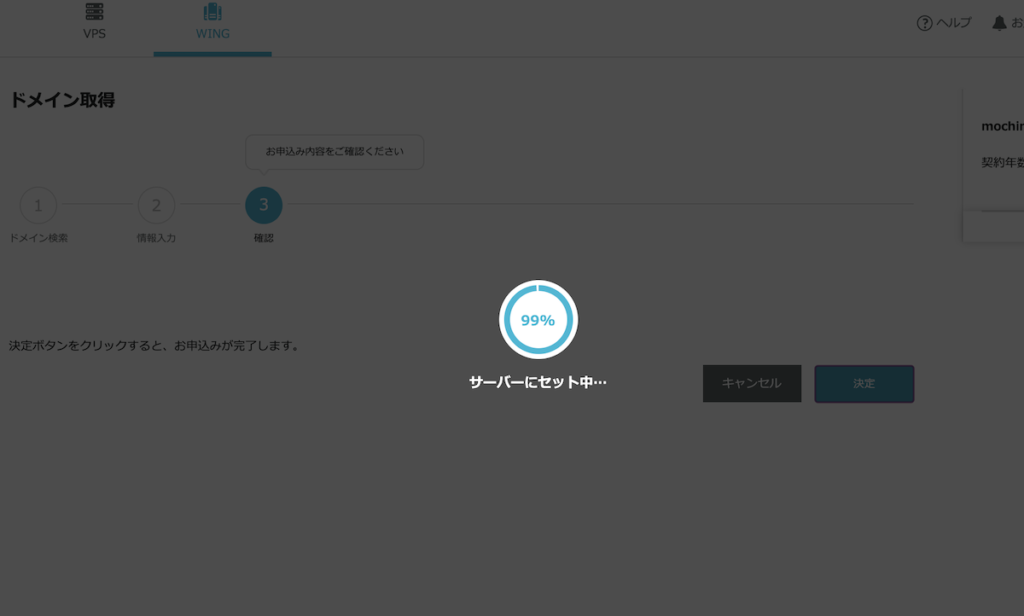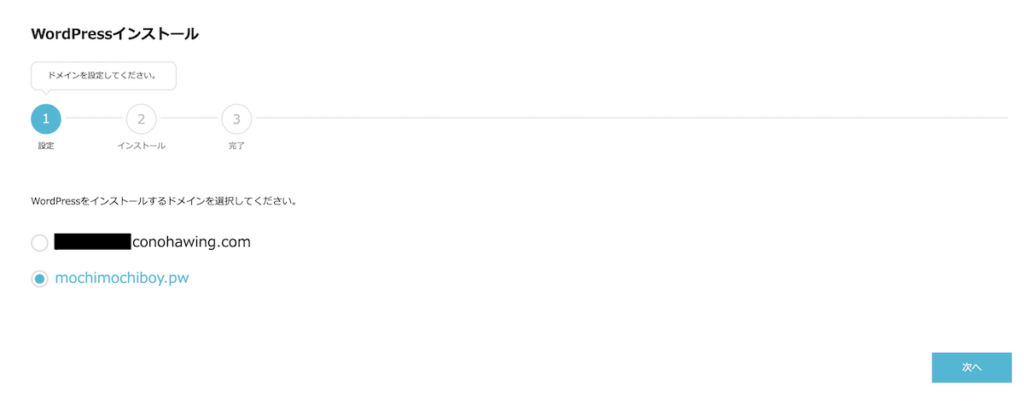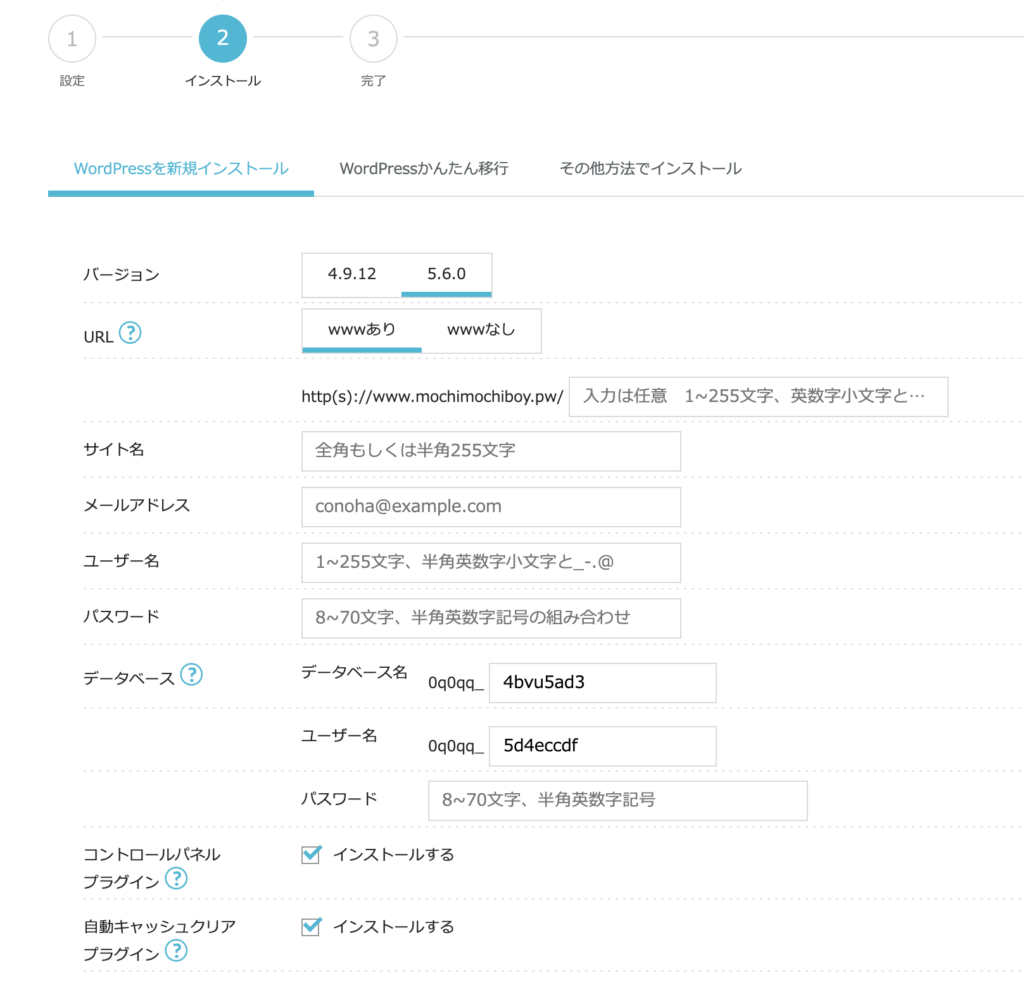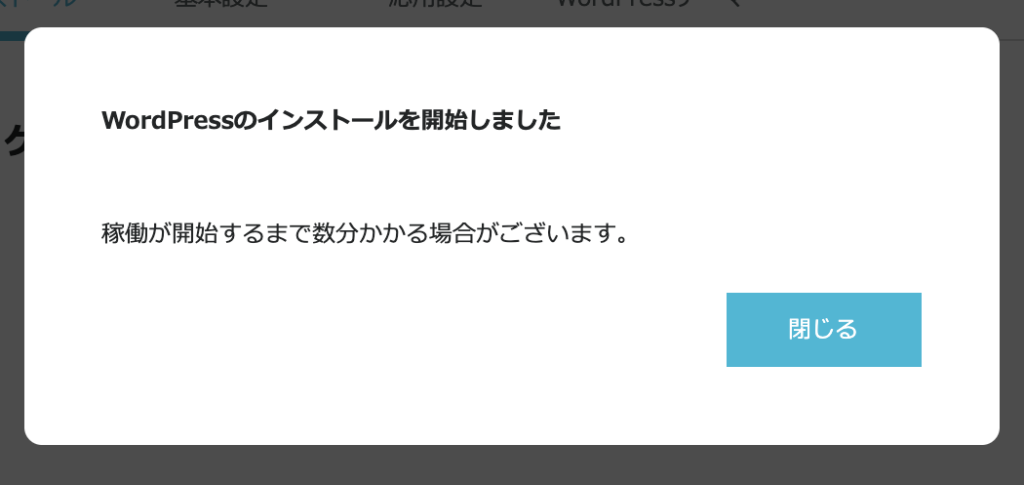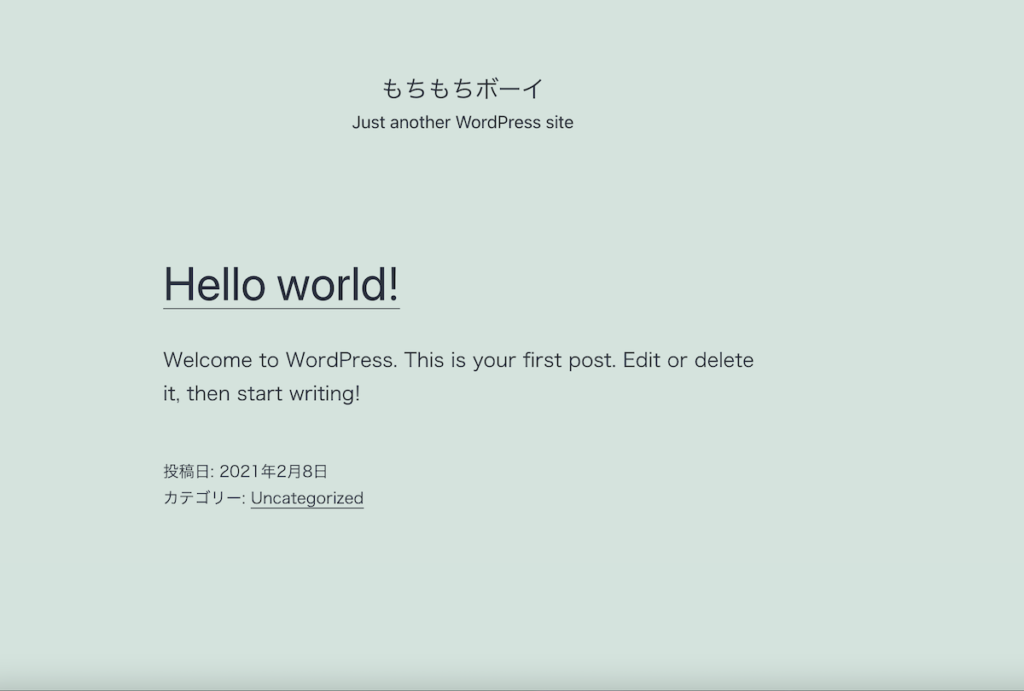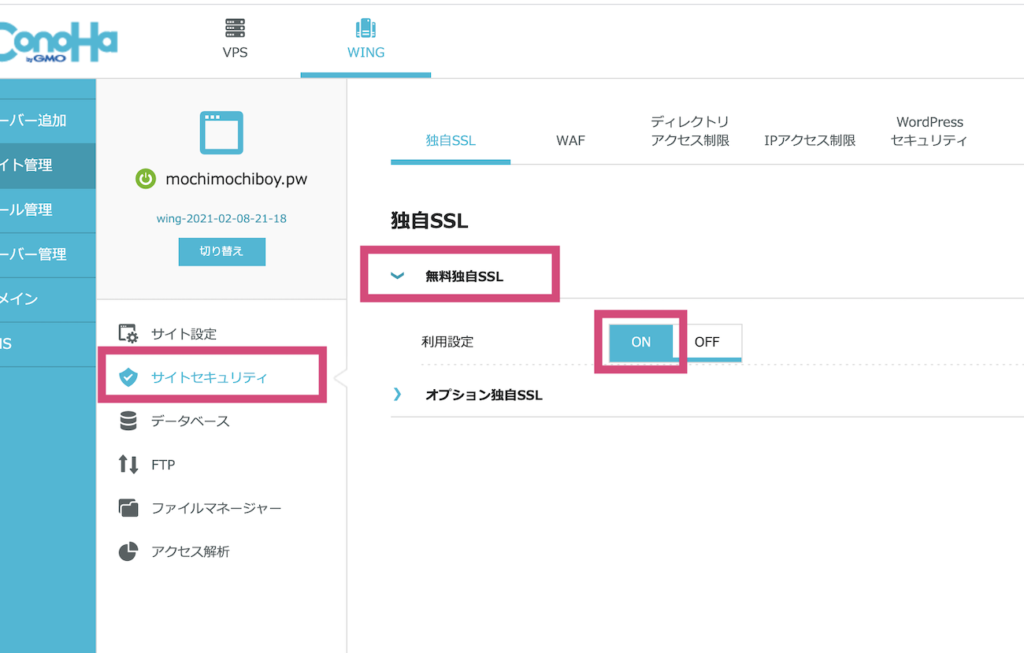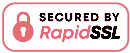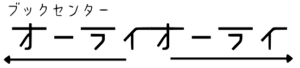本ページはホームページ制作サービスの「超自分でやりたいコース」および「自分でやりたいコース」を選択された方向けに作成した内容を公開しております。
1.サーバーとドメインの取得
サーバーはホームページを作る上での「土地」のようなものです。
ホームページが家だとしたら、サーバーはそれを建てるための「土地」です。
サーバーはいろんなところで借りることができますが、比較的簡単なConohaを使って取得していきます。
Conohaの「Conoha Wing Pack」を使うと「ドメイン」も1個まで無料でついてきます。
ドメインとは「◯◯.com」「◯◯.jp」といったアドレスのことです。
ホームページが家だとしたら、ドメインは「表札」のようなものだと思ってください。
サーバー(土地)に余裕がある限り、ドメイン(表札)をたくさん取得することで、家(ホームページ)をたくさん作ることができます。
1. Conohaの新規アカウントを作成します。
必要事項を入力してConohaのアカウントを取得します。
このページで設定するメールアドレスとパスワードはConoha自体にログインするためのものであり、これから作るホームページのドメインとは無関係です。
電話もしくはSMSで「電話番号」の認証をおこないます。
その後、サーバー・ドメインのレンタル代の支払い方法を選択します。
ご利用サービスは「WING」を選択して「次へ」をクリックしてください。
2. パックとサーバーをレンタルする期間を選んでいきます。
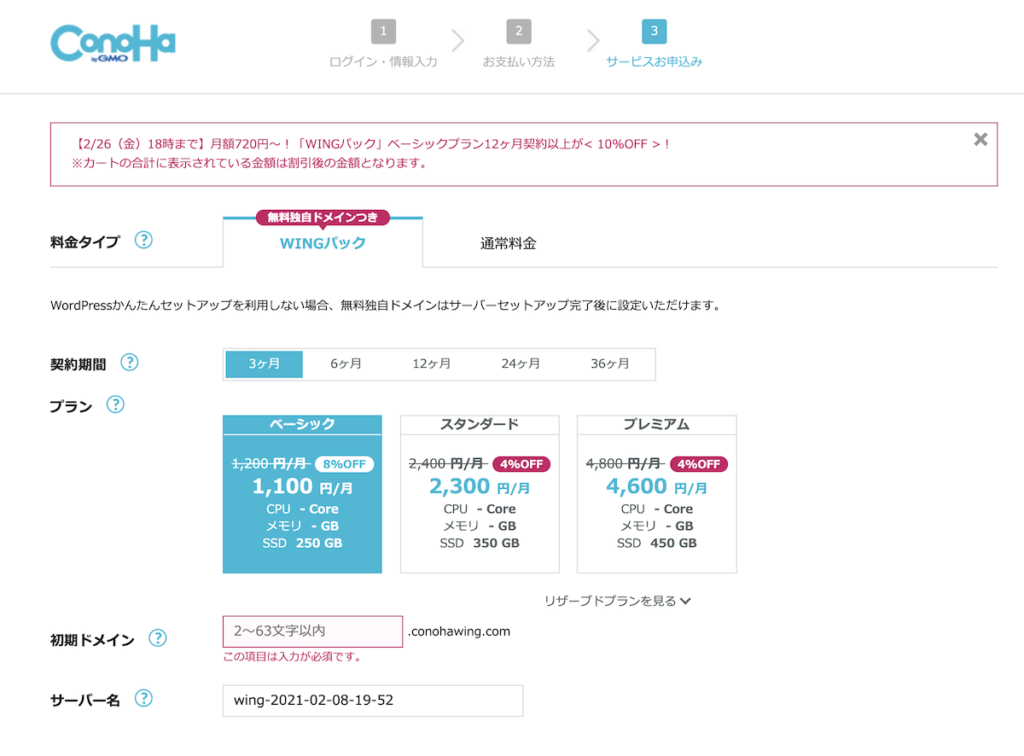
■料金タイプ→WINGパックを選択
■契約期間→3ヶ月・6ヶ月・12ヶ月・24ヶ月・36ヶ月の中から選択します。
(契約期間が長い方が割引率が高いです)
■プラン→ベーシック・スタンダード・プレミアムの3種類から選択します。
コースによってSSD(ソリッド・ステート・ドライブ)が異なります。
SSDは数字が大きくなるほどサイトの読み込みの速さが速くなります。
→基本的にはベーシックで十分です。
■初期ドメイン→借りた土地にとりあえずつけておく表札です。
家(ホームページ)の表札とは違いますので、ここは特にこだわらなくても大丈夫です。
※基本的には表に出てこない表札です。
■サーバー名→Conoha内でサーバーを管理するときにつける名前です。
この名前は公表もされないので、日付のままでも大丈夫です。
3. サーバー代を支払います
支払い方法を選択して「決済」を押すと、決済が完了してサーバーのレンタルがスタートします。
4. ドメイン(表札)を取得します
Conohaのサーバーを取得したら、ホーム画面が表示されます。
WINGパックではドメイン(表札)を1つだけ無料で取得できます。
下の画面が出てきたら「ドメイン新規取得」にチェックを入れて「追加する」を選択。
もしここで間違えて「今はしない」を選択してしまった場合、画面左側にある「ドメイン」を選択します。
さらに画面右側に表示される「ドメイン取得」を選択してください。

これから作るサイトのドメイン名を入力します。
入力したドメインのあとに続くドメインを選択します。
選択したドメインによって値段が違います。
「.com」や「.jp」が一般的でしたが、今はわりとどのドメインを選んでもそこまで差はないと思います。
法人としての承認が得られれば取得できる「co.jp」など、一部取得のために制限のあるドメインがあります。
お好きなものを1つ選び「カートに入れる」を選択します。
※Conoha WINGではドメイン1個が永年無料です。なので、高いものを選択しておいたほうがお得かも?
ドメインに関する情報を入力します。
注意書き欄にもありますように、基本的にこの情報が公開されることはありません。
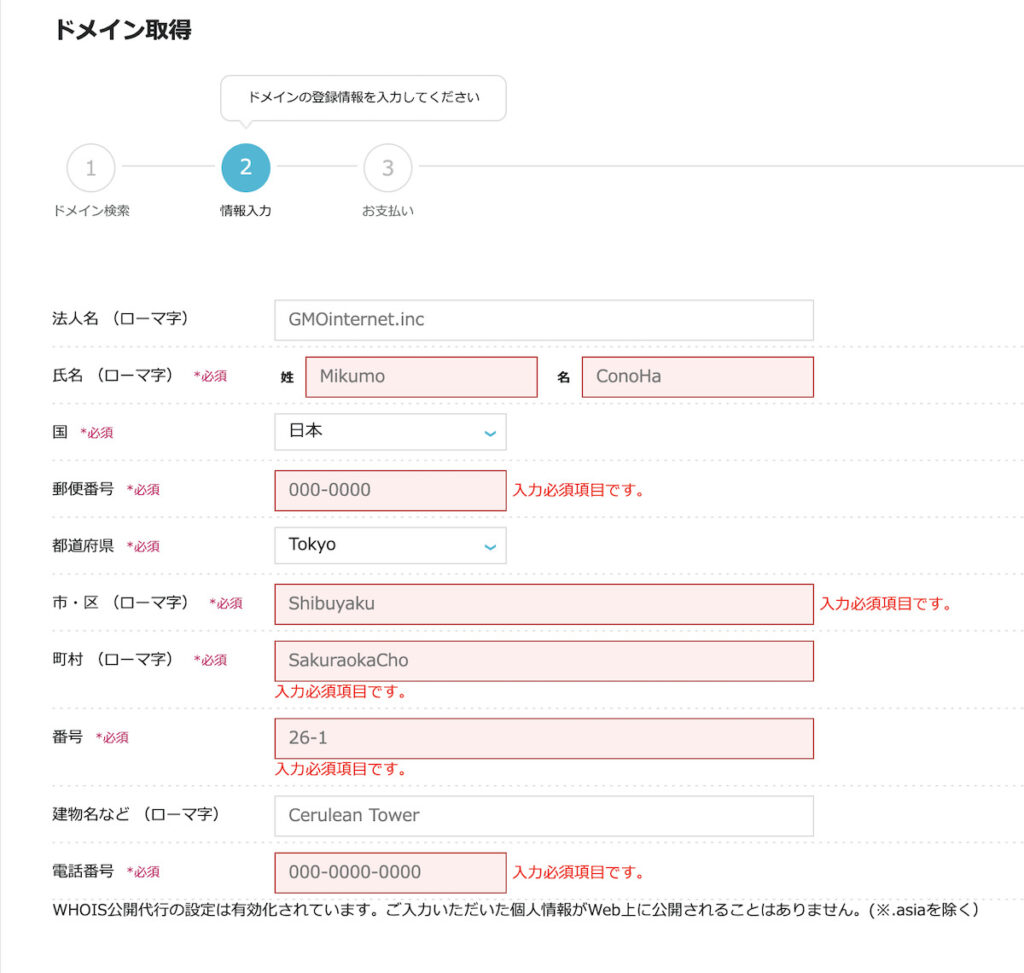
ドメインの取得のお支払い方法を選択して支払いを完了させます。
「決定」を選択してこれでドメイン取得完了です!
3. サーバーとドメインの紐付け設定
これでサーバー(土地)とドメイン(表札)は確保できました。
しかし、まだあなたが借りた土地と表札は紐付いていない状態です。まだサラ地を目の前に、表札を手にもっている状態なので「家」を建てる準備ができていないのです。
そこでサーバーとドメインを紐付ける設定をしていきます。
といっても、WINGパックではドメインを取得した時点で「サーバーにドメインを設定しますか?」と質問されますので、設定するを選択すれば自動的に紐付けしてくれます。
4. WordPressの設定
WordPressの設定をしていきます。
「Wordpress」とはイメージ的には「工務店」です。
ホームページ→家
サーバー→土地
ドメイン→表札
Wordpress→家を建ててくれる工務店
どんな家が出来上がってくるかは工務店であるWordpressさんにかかっています。
ホームページを更新したり改良する場合も、基本的には工務店であるWordpressをいじっていきます。
WordPressはただの工務店ではなく、世界中のありとあらゆる資材メーカーや工具メーカーとパイプがあり、あなたのありとあらゆる要望に応えてくれます。
といっても、この工務店を指揮する(操作する)のはあなた自身です。
工務店の店長になったと思って気合いを入れてホームページを作っていきましょう!
さっそく、Wordpressを「作成する」を選択し、工務店を立ち上げていきます!
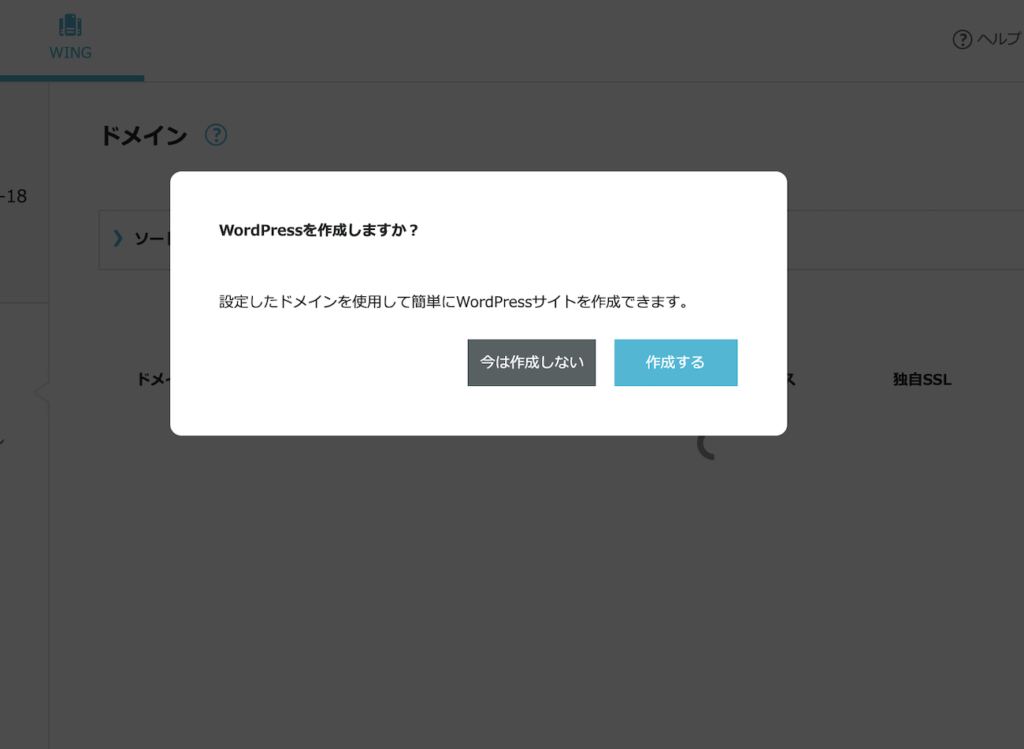
どのドメインを使ってWordpressを構築するかを選んでいきます。
さきほど取得したドメインを選択して「次へ」進みます。
WordPressを新規インストールを選択します。
■バージョン→5.6.0を選択(変更の可能性高)
■URL→どちらでもOK(wwwなしでも問題はありません)
アドレス末尾→入力しない
■サイト名→お好きなサイト名で(後で変更可)
■メールアドレス→Wordpress(工務店)に登録するためのアドレス。Wordpressの更新のお知らせなどがくるアドレス。工務店がバグったときなどにお知らせがくるので、気付きやすいアドレスで。
■ユーザー名→Wordpressにログインするための名前。工務店に出勤時に必要。忘れないようにメモ必須。
■パスワード→Wordpressにログインするためのアドレス。同じく工務店出勤時に必要。メモ必須。
■データベース名→適当でOK
■データベースのユーザー名→適当でOK
■データベースのパスワード→あまり使用しないけど、メモしておく。
■コントロールプラグイン→いちおうインストールしておく
■自動キャッシュクリアプラグイン→いちおうインストールしておく
→必要事項を入力して「作成する」を選択。
プラグインとは?
スマホのアプリのようにWordpressにおいて特定の機能と付け加えたり、サイトをカスタマイズする際に使う魔法の道具です。世界中から無料or有料で提供される魔法のアイテムですが、このアイテムに頼りすぎるとサイトが重くなるので注意が必要。
サーバーにWordpressをインストール開始します…
インストールが完了すると、Wordpressへのログイン情報が表示されます。
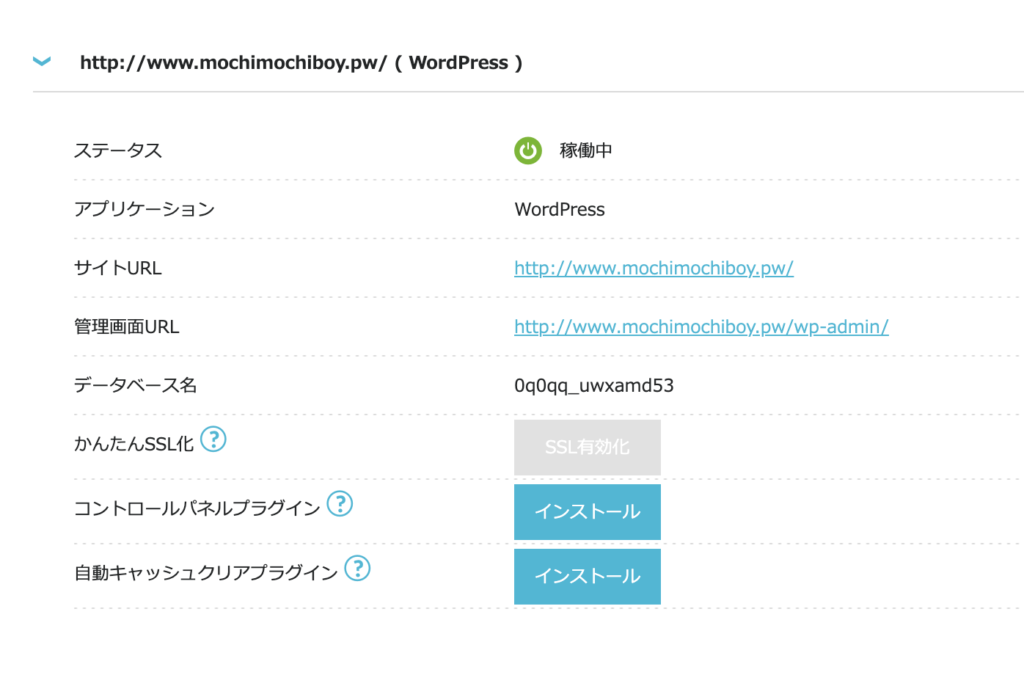
■ステータス→稼働中になっているはずです。
■アプリケーション→Wordpress
■サイトURL→あなたのサイトのURLアドレスです。お気に入りに入れておきましょう。
■管理画面URL→あなたのサイトのWordpress編集画面へログインするためのページです。(工務店の入り口)
サイトURLを開くと「Hello World!」と記載されたあなたのサイトができているはずです。
5. SSL化設定
WordPressの設定が終わったら、ついでにWINGのページから
サイトセキュリティ→独自SSL→無料独自SSL→ON
を選択して「SSL化」を有効にしておきます。
これによりサイトのURLアドレスの http の部分に s がついて「https」になります。
簡単にいうと、サイトのセキュリティーを高めるための設定です。簡単ですので必ず設定しておきましょう。
Conoha WINGでWordpressを立ち上げる方法は以上となります!
にしけい